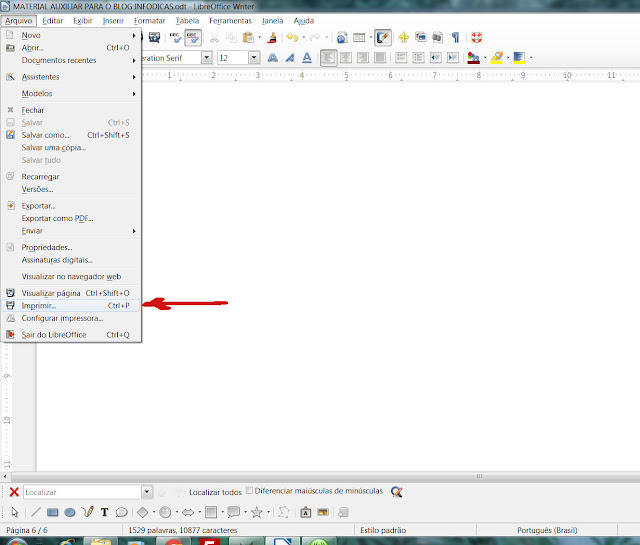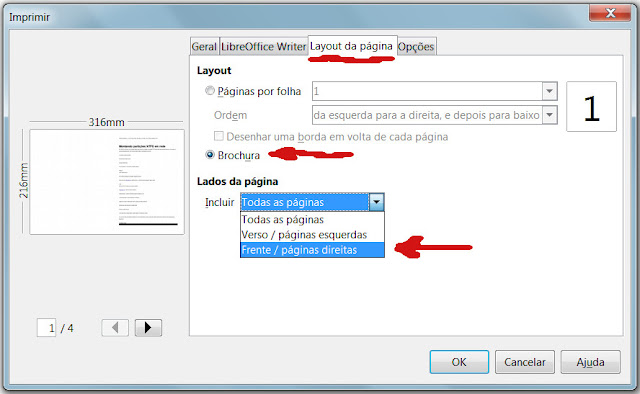Você quer economizar em suas impressões?
Imprima em formato de livro. Gasta menos papel e ainda deixa uma "boa impressão" mais organizada e bem acabada!
Veja como fazer isso no programa gratuito LibreOffice.
 |
| 1-Exemplo de impressão formato livro |
Este recurso serve para impressora jato de tinta, impressora mais simples e popular, de uso doméstico, usando papel tamanho A4.
Imprimindo da forma que você verá a seguir, você economiza imprimindo 4 páginas por folha.
 Para a impressão em formato de livro, o LibreOffice é o programa que oferece uma solução mais simples, comparado com o Word da Microsoft.
Para a impressão em formato de livro, o LibreOffice é o programa que oferece uma solução mais simples, comparado com o Word da Microsoft.
Outra vantagem do LibreOffice: ele é compatível com os arquivos .doc ou .docx que é o usado no velho Word. Assim é possível abrir  no LibreOffice um trabalho pronto, feito no Word, e imprimir.
no LibreOffice um trabalho pronto, feito no Word, e imprimir.
Para saber como instalar o programa, clique neste link: Instalação do LibreOffice
Veja também: Faça uma economia incrível ao imprimir PDF!
Configurando o programa:
Com o arquivo de documento que você deseja imprimir aberto no LibreOffice, antes de qualquer coisa você deve formatar a página.
Usar margens reduzidas ajuda na economia, mas tem um limite. Margem pequena demais começa a cortar linhas do texto quando imprime.
Para evitar isso, é só você configurar o Estilo de página: Estilo padrão, do menu Formatar - Página:
 |
| Formatar página - acesso-menu |
A linha vermelha na figura 3 abaixo destaca as medidas da margem. As medidas da esquerda e direita são mais importantes. O truque para evitar cortes é reduzir na esquerda e aumentar na direita. No exemplo está 1,50 cm para a esquerda e 2,50 para a direita. Em cima e em baixo, 1,50 cm.
 |
| Janela Estilo de página |
Agora sim, para imprimir, primeiro passo: selecione a opção Imprimir pelo menu Arquivo (fig. 4), para configurar a forma de impressão:
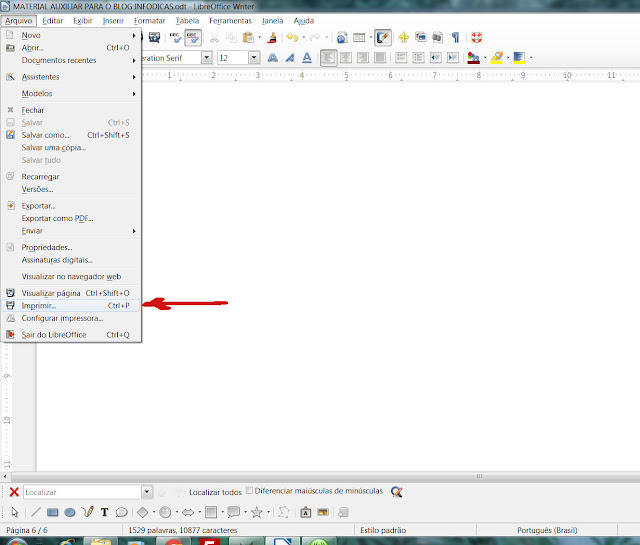 |
| Menu Arquivo - Imprimir |
Na janela Imprimir (fig. 5), selecione a aba Layout da página (destaque linha vermelha), marcar em seguida a seleção Brochura (destaque seta vermelha) e logo abaixo em Incluir, clique na seta ao lado de Todas as páginas e escolha Frente / páginas direitas. Clique em OK para iniciar a impressão.
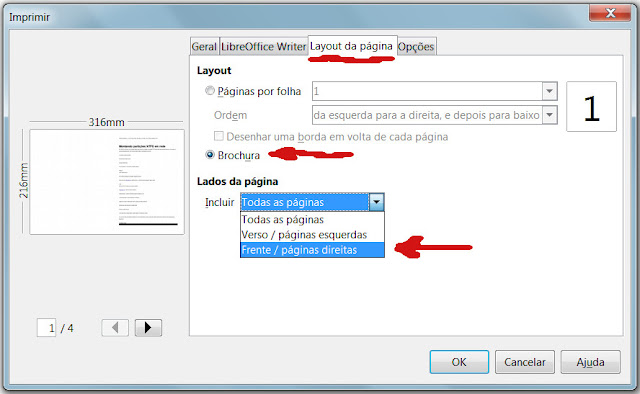 |
| Janela Imprimir |
Para imprimir corretamente frente e verso:
Terminando a impressão, coloque as folhas impressas novamente na bandeja da sua impressora, na mesma posição em que foram impressas (fig. 6) para imprimir o verso:
 |
| Folhas recolocadas para impressão do verso. |
Detalhe importante na hora que você coloca as folhas para imprimir o verso: procure deixar uma boa quantidade de folhas na bandeja, mesmo se você só precisar de duas. Isso evita da impressora "puxar" duas folhas de uma vez, estragando o trabalho.
Outro "macete" é colocar os papéis como que em "escada": papéis mais para dentro da bandeja de cima para baixo. Veja se tem papel amassado ou colando também. Para garantir, um último recurso é firmar o papel abaixo do que será impresso, conforme fig. 7 abaixo:
 |
| Firmando o papel para impressão do verso |
Tomadas as precauções, volte ao programa, vá no menu Arquivo - Imprimir; selecione a aba Layout da página.
Basta então mudar a opção Incluir para Verso / páginas esquerdas.
 |
| Opção Verso/páginas esquerdas |
Em seguida, vá para a aba Geral e selecione a caixa Imprimir na ordem inversa das páginas (isso faz as páginas saírem na ordem das folhas colocadas na bandeja de impressão):
 |
| Imprimir na ordem inversa. |
Por fim, tudo configurado, dê o "OK" para imprimir. Quando terminar, bastará dobrar as folhas ao meio e, se você quiser, grampear ou mesmo colar nas dobras. As páginas estarão na ordem.
 |
| Resultado da impressão |
Você vai se SURPREENDER com o Som dessa caixa!! CLIQUE nela para saber mais!


Confira a versão do vídeo tutorial (direto ao ponto):

 no LibreOffice um trabalho pronto, feito no Word, e imprimir.
no LibreOffice um trabalho pronto, feito no Word, e imprimir.