"Pisando" no acelerador (com câmbio manual)...
O primeiro passo é configurar o sistema para ter um melhor desempenho. Por padrão o Windows fica configurado para ajustar o desempenho automaticamente. Neste caso, muitos efeitos visuais que demandam processamento pesam, exigindo muita memória, além da placa de vídeo e do processador.Eliminando peso desnecessário...
Para alterar, pressione o botão direito do mouse no ícone Meu Computador - Propriedades (no ícone na área de trabalho ou, se não tiver o ícone, abra o Windows Explorer - fig. 2).
 |
| 1-Opção Propriedades - Computador |
 |
| 2-Abrir Propriedades do computador no Windows Explorer |
Na janela que abrirá, selecione como demonstrado abaixo em Configurações de Desempenho (clique nas figuras para ampliar e ter uma melhor visualização):
 |
| 3-Configurações de Desempenho |
Na aba Avançado, selecione o primeiro botão Configurações - de desempenho:
 |
| 4-Configurações de Desempenho |
Aba Efeitos Visuais. Selecionar opção Ajustar para obter o melhor desempenho:
 |
| 5-Ajustar para obter melhor desempenho |
Com esta alteração o sistema fica mais "leve", sem os efeitos visuais que demandam processamento e memória.
Muitos programas "querendo chamar a atenção", atrasando a condução...
Além dos efeitos visuais que "pesam" no computador, há os programas iniciados com o sistema. Para alterar manualmente estes programas acesse o menu Iniciar do sistema, digite msconfig na caixa de pesquisa (fig. 5) e pressione Enter no teclado. |
| 6-Menu Iniciar |
Abrirá a janela de Configuração do Sistema (fig. 6), onde é preciso selecionar a aba Inicialização de Programas... Aí você verá a lista de programas que são carregados na iniciação, podendo desmarcar os que não quiser e salvar clicando em Aplicar.
 |
| 7-Configuração do Sistema |
Livre-se dos entulhos...
Os passos a seguir servem para excluir arquivos temporários manualmente, contribuindo tanto no desempenho como no espaço em disco:Acesse o menu Iniciar e no campo de pesquisa, digite executar. Aparecerá acima selecionado Executar (fig. 6) bastando pressionar Enter ou selecionar com o cursor do mouse.
 |
| 8-Pesquisar - Executar |
Escreva prefetch no campo de texto da Janela Executar:
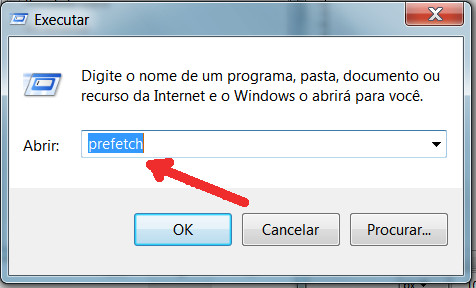 |
| 8-Janela Executar - prefetch |
Selecione Continuar quando pedir para ter acesso permanente à pasta (poderá precisar de senha de administrador, dependendo do tipo de usuário):
 |
| 9-Confirmar acesso à pasta |
Selecione todos os arquivos (pressione no teclado juntas as teclas Ctrl + A) e exclua pressionando Delete:
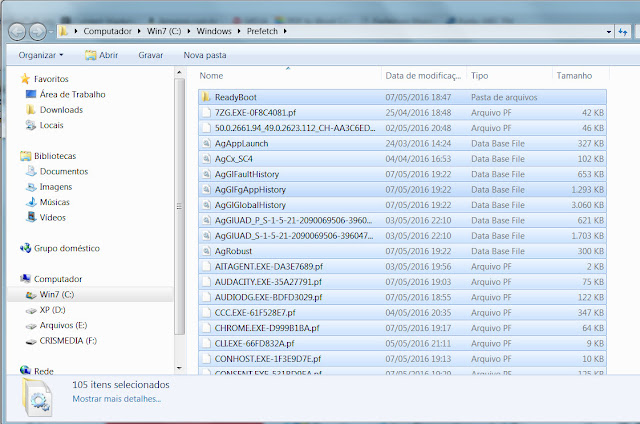 |
| 10-Arquivos prefetch |
Em seguida, repita o procedimento para abrir o Executar e escreva no campo de texo %temp%:
 |
| 11-Executar - %temp% |
Novamente, selecione e exclua todos os arquivos na janela que surgirá, como na fig. 9 acima.
Mais uma vez, abra o Executar e escreva temp, também excluindo os arquivos que aparecerem:
 |
| 12-Temp no Executar |
Por último, uma pequena alteração no Registro do Windows. Acesse o menu Iniciar, digite regedit na pesquisa e Enter:
 |
| 13-Abrir Registro do Windows |
Abra as pastas da coluna à esquerda na sequência abaixo:
HKEY_CURRENT_USER
Software
Microsoft
Windows
CurrentVersion
Run
 |
| 14-Abrindo as pastas do Registro |
 |
| 15-Pasta Run do Registro |
 |
| 16-Unidade do sistema |
 |
| 17-Propriedades de C: |
Depois destes passos, a melhora no desempenho é imediata!
Um recurso antigo que não fica ultrapassado (e ajuda a ultrapassar a lentidão)
Outra função do Windows é a desfragmentação de disco. Neste caso há a vantagem de poder programar para executar periodicamente. O acesso ao desfragmentador é feito com o botão direito do mouse na Unidade de disco do Windows (normalmente C:): |
| 18-Propriedades - unidade de disco |
 |
| 19-Desfragmentação Windows 7 |
A não ser que você deixe seu equipamento ligado de terça para quarta, recomendo alterar clicando em Configurar agendamento:
 |
| 20-Desfragmentar disco |
 |
| 21-Agendar desfragmentação |
 |
| 22-Selecionar discos - desfragmentação |
"Pisando" no acelerador (com câmbio automático)
Há boas opções de programas "faxineiros". um deles é o CCleaner, cuja versão gratuita pode ser baixada - de preferência no site oficial. |
| 23-Site do CCleaner - Download |
Abre a página conforme figura abaixo e automaticamente começa a baixar o arquivo. Se o seu navegador de preferência for o Chrome, o download do arquivo aparecerá abaixo à esquerda, como indicado pela seta na figura abaixo:
 |
| 24-Download no Chrome |
 |
| 25-Confirmação de download - Firefox |
O arquivo no Firefox aparecerá no topo à direita, conforme figura 20:
 |
| 26-Download no Mozilla Firefox |
 |
| 27-Download no Internet Explorer |
 |
| 28-Seleção do idioma - CCleaner |
O CCleaner tem a opção Limpeza, onde na aba Windows, tem as seguintes opções:
- busca no navegador Internet Explorer arquivos temporários da internet, histórico de navegação, cookies (arquivos de textos que gravam suas preferências em cada site visitado), endereços digitados, arquivos index.dat (arquivo de dados que grava uma lista de endereços de sites mais visitados, facilitando o acesso), localização do último download, histórico de autopreenchimento de formulários e senhas salvas;
- faz também a limpeza do Windows Explorer, excluindo listas de arquivos recentes, Executar do Menu Iniciar, MRUs (lista com número dos arquivos usados mais recentemente), Cache de miniaturas (recurso de pouca utilidade uma vez que o Windows recria o cache quando você abrir suas pastas), e Lista de atalhos;
- varre também o Sistema, esvaziando a lixeira, arquivos temporários (do sistema operacional), da área de transferência (dados copiados com o CTRL+C), despejos de memória (recurso do Windows para prevenir perdas ao ocorrer um problema, "despejando" dados da memória RAM em um arquivo no HD, de forma que você não perde o seu trabalho), fragmentos do verificador de disco e relatórios do Windows;
Já na aba Programas, limpa os programas instalados na máquina, como navegadores Firefox, Chrome, Opera, programas Multimídia, Utilitários e componentes do Windows.
Antes de clicar em Executar limpeza, atenção às opções destacadas em vermelho na imagem abaixo, onde é interessante desmarcar algumas das opções dos navegadores de internet, se quiser manter algumas informações de navegação, como nome de login, senha, endereços digitados etc:
 |
| 29-CCleaner - Limpeza |
Outra opção é Registro, para limpar o registro do Windows, melhorando o desempenho ao excluir entradas desnecessárias. Clique em Procurar erros. O programa listará todas as entradas inúteis selecionando todas automaticamente. Basta em seguida clicar em Corrigir erros selecionados para remover.
 |
| 30-Registro - CCleaner |
 |
| 31-Corrigir erros do Registro - CCleaner |
Conforme a próxima figura, a opção Ferramentas dá a opção de desabilitar programas que iniciam junto com o sistema, incluindo o próprio CCleaner.
 |
| 32-Programa CCleaner-Programas da iniciação |
Usando todas essas ferramentas a "faxina" deixará o sistema mais leve e rápido.
