Um pouco da história do formato (pule para o próximo título para ir direto para os 5 recursos)
Os arquivos no formato PDF são já a muito tempo um dos mais usados na internet. Um dos fundadores da Adobe Systems, John Warnock, trabalhou para criar uma tecnologia de formato padrão, que abra arquivos em qualquer computador, em qualquer sistema operacional e que qualquer impressora possa imprimir.
A primeira versão da tecnologia PDF foi distribuída em 1993, lançado com base na tecnologia PostScript. O Acrobat é programa usado para criar arquivos PDF a partir de outro arquivo. O Reader serve somente para leitura. O Acrobat é pago enquanto o Reader passou a ser gratuito a partir de sua segunda versão.
Outro objetivo de John com o padrão PDF era dar maior segurança às informações, pois não é fácil editar um arquivo neste formato. Também fica livre de infecções de vírus de macro, como acontece com os formatos populares, fáceis de editar.
Apresento a seguir 5 recursos básicos indispensáveis para trabalhar com arquivos PDF:
1-Reduzir para enviar por e-mail
Quando você envia e-mail com um arquivo PDF anexo, aparece uma mensagem de erro ou trava?
Esta dificuldade é comum. E-mail com arquivo anexo muito grande, acima de 10 MB, pode dar erro. O e-mail institucional tem limite de tamanho para anexos. Os arquivos no formato PDF são os mais comuns.
Tem uma ferramenta on-line muito boa para reduzir o tamanho: o Smallpdf. Reduz em média 60%, sem grande perda de qualidade no documento. Confira no print abaixo a tela inicial do site:
Bastante objetiva, mostra logo na página inicial uma área vermelha, onde você pode arrastar o arquivo PDF ou clicar em Escolher arquivo, para abrir do local onde está o arquivo em seu computador.
Quando termina o envio e compressão, aparece a tela abaixo onde, além de você poder fazer o download, pode também converter para arquivo DOC (do Word) ou em imagem JPG (formato de imagem dos mais usados na internet).
O único inconveniente é o limite de dois arquivos por hora gratuitamente. É preciso esperar uma hora para enviar novamente, ou assinar a versão PRO, pagando uma taxa mensal ou anual.
Tem vários outros sites que oferecem esse serviço, alguns apenas com a opção de enviar o arquivo convertido para o seu e-mail.
Tem uma ferramenta on-line muito boa para reduzir o tamanho: o Smallpdf. Reduz em média 60%, sem grande perda de qualidade no documento. Confira no print abaixo a tela inicial do site:
 |
| 2-Página do Smallpdf |
 |
| 3-Envio do arquivo |
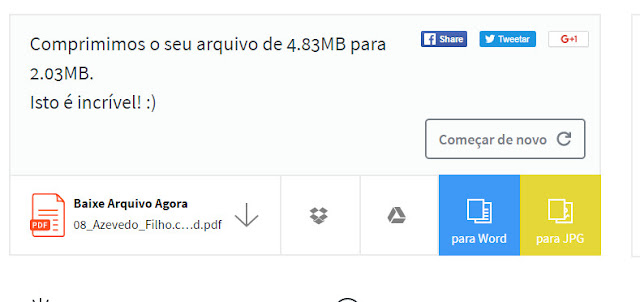 |
| 4-Opções após redução do arquivo |
Tem vários outros sites que oferecem esse serviço, alguns apenas com a opção de enviar o arquivo convertido para o seu e-mail.
2-Converter para DOC
É uma necessidade comum no dia a dia de escritório: converter de PDF para DOC ou DOCX, que são as extensões de arquivos usadas no Word.
Existem diversos sites que oferecem gratuitamente a ferramenta de conversão. Você faz a conversão on-line, sem precisar de instalar nenhum programa na sua máquina.
Há alguns que pedem para cadastrar seu e-mail por exemplo, para enviar o arquivo convertido. Porém, o mais prático, eficiente e rápido que conheço é o Smallpdf (fig. 1):
 |
| 5-PDF to Word Converter | Smallpdf |
 |
| 6-Arrastando o arquivo para converter |
Aparecerá uma janela com as pastas do seu computador, para você abrir o PDF desejado (fig. 3). Se não souber em que pasta está o arquivo, tem o campo Pesquisar acima à direita na janela (fig. 3 - seta acima).
Selecione primeiro o ícone do Computador (indicado pela seta na fig. 3) e em seguida selecione o campo Pesquisar para escrever o nome do arquivo. Automaticamente o sistema fará a busca geral.
 |
| 7-Busca de arquivos no computador |
 |
| 8-Conversão concluída |
A forma mais rápida de achar digitando o nome do arquivo no campo Pesquisar. Mas você pode também selecionar Downloads na lista à esquerda da janela (como na fig. 3). Caso tenha muitos arquivos na pasta, selecione qualquer um e tecle a primeira letra do nome do arquivo convertido. Tecle até localizá-lo.
Feito isso, basta agora abrir o arquivo no Word e modificá-lo à vontade.
3-Criar usando o LibreOffice
Se você tem o LibreOffice instalado, criar um arquivo PDF é a coisa mais fácil. Dois passos apenas: abrir o arquivo e clicar em um atalho na barra de ferramentas.
Como indico na postagem deste link, é interessante aprender a usar o LibreOffice, principalmente se você está se preparando para prestar algum concurso público. Para mais detalhes de como baixar e instalar, confira neste link.
O programa abre os principais formatos de arquivos de texto, inclusive arquivos DOC ou DOCX, usados no Word do MS Office. Então basta abrir o arquivo no programa e criar o PDF. Como? Clicando na opção PDF na barra de ferramenta:
 |
| 9-PDF no LibreOffice |
Confira na imagem abaixo o arquivo PDF criado, aberto no Foxit Reader (Se o seu programa for o Adobe Reader funcionará da mesma forma):
 |
| 10-PDF criado através do LibreOffice |
4-Converter documentos para PDF
Há várias maneiras de fazer isso, além de converter on-line, através do MS Office ou do LibreOffice que acabamos de ver.
A opção on-line pode ser feita em vários sites, como smallpdf.com. Neste link você pode ver passo a passo de PDF para Word, porém o processo é o mesmo.
Para converter um documento usando o Word, Excel ou Power Point é muito simples. Com o documento aberto, basta acessar a opção Imprimir no menu Arquivo nas versões anteriores à de 2007, ou pelo Botão Office (versão 2007 em diante).
Abrirá a janela de opões de impressão, onde, entre as opções de impressora, aparecerá na lista a opção de "imprimir" em PDF, o que nada mais é do que criar um arquivo PDF:
Na versão 2010 ou superior do Office, basta Salvar Como (atalho F12 no Word) e escolher o formato PDF.
 |
| 11-Convertendo para PDF pelo MS Office |
 |
| 12-Opção de imprimir em PDF |
5-Enviar para e-reader Kindle
Para você que tem Kindle, pode enviar no formato PDF direto para o Kindle ou converter para o formato AZW do dispositivo (o que eu recomendo pois você pode terá mais controle e mais recursos).
Para fazer o envio de arquivos para o Kindle por e-mail é preciso cadastrar-se no site da Amazon e ter conexão WiFi, meio pelo qual o Kindle recebe o arquivo. Veja mais detalhes neste link.
Neste caso não funciona só para arquivos PDF. A lista é grande:
- DOC ou .DOCX do Word;
- Texto - .TXT;
- JPEG - .jpeg ou .jpg;
- GIF - .gif;
- PNG - .png e
- BMP - .bmp.
Você pode enviar apostilas, imagens ou livros do seu computador para o Kindle, convertendo para o formato padrão.
O Kindle você pode usar para estudar: para prestar vestibular, ENEM, na faculdade ou para concursos. Pode reunir quilos de apostilas e livros didáticos.
Quando você estiver logado no site da Amazon, escolha a opção Gerencie seu conteúdo e dispositivos, conforme figura abaixo:
 |
| 13-Conta de usuário Amazon |
 |
| 14-Configurações de dispositivos |
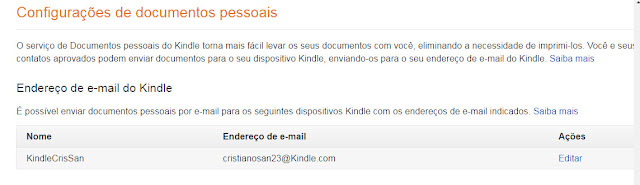 |
| 15-E-mail do Kindle |
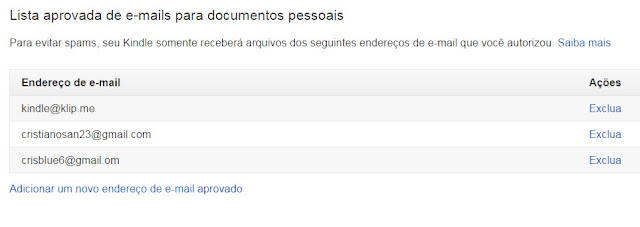 |
| 16-Lista de e-mails aprovados |
Após o envio, ative o WiFi no seu Kindle e aguarde receber o arquivo.

