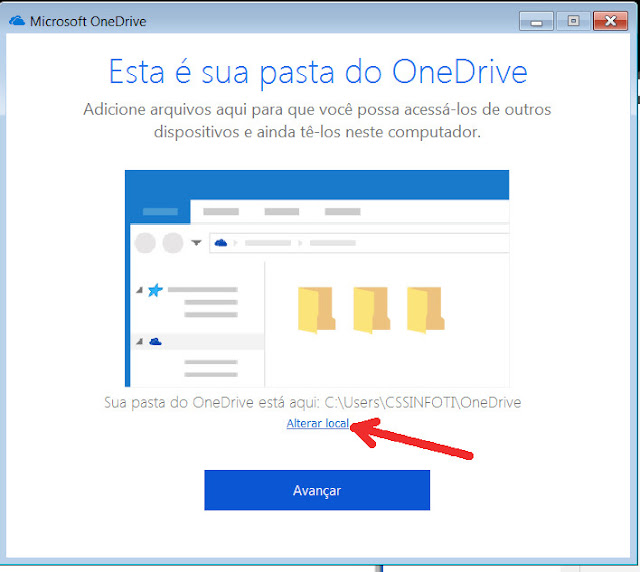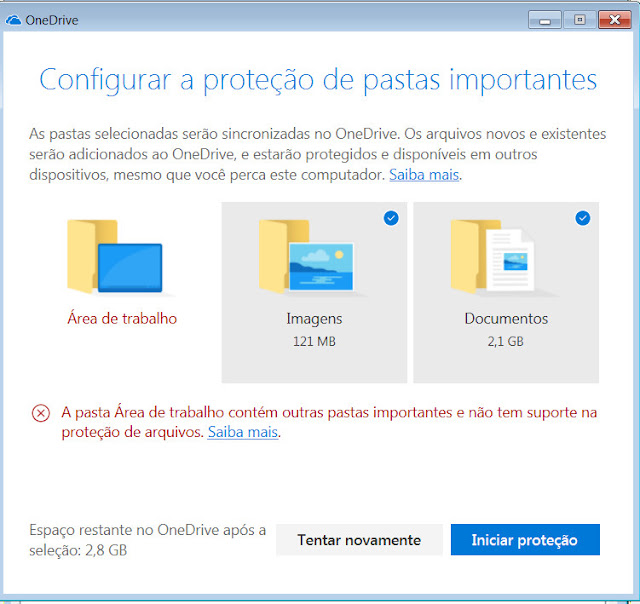No OneDrive você pode guardar até 5 gb de arquivos (ou 5000 mb) no plano gratuito. Se você já tem conta na Microsoft, basta entrar com seus dados; senão, selecione a opção Crie uma! na página de acesso ou, se preferir, deixe para criar após a instalação do programa na sua máquina.
Instalação no PC / notebook para cópia sincronizada
Quando logado no navegador
Se você entrou através do seu navegador de internet, para fazer o download do arquivo de instalação, selecione a opção Desktop - nas abas superiores da página:
Selecione Set up now para transferir para a sua máquina o arquivo de instalação do OneDrive:
O arquivo de instalação é transferido para a pasta downloads do seu PC, porém, de acordo com seu navegador, você pode abrir diretamente:
- No Google Chrome - o arquivo é exibido no canto esquerdo inferior;
- Mozilla Firefox - Parte superior direita - seta para cima;
- Internet Explorer - Abrirá uma janela "Deseja executar ou salvar este arquivo?" - escolha Executar para iniciar a instalação assim que terminar o download;
Aguarde até abrir a janela Configurar o OneDrive, que veremos mais adiante...
Direto da página inicial do OneDrive
Na página inicial do OneDrive, selecione Baixar dentre as opções no menu do topo da página à esquerda:Login da instalação e configuração
Após o login você poderá escolher onde ficará a pasta do OneDrive - para guardar os arquivos juntamente no seu equipamento e no servidor da Microsoft. Por padrão o programa cria dentro da pasta do Usuário. Altere se preferir, selecionando Alterar local:
O local padrão você só terá acesso explorando os arquivos da sua máquina, onde estará o ícone na lista. Porém, ao selecionar Alterar local, você pode mudar para a Área de Trabalho por exemplo:
Ao clicar em Avançar, a próxima janela dá a opção de copiar tudo que estiver nas pastas da sua conta do OneDrive no seu computador.
É interessante deixar selecionado, pois quando você precisar acessar sua conta em outro equipamento através do navegador internet, e alterar arquivos ou pastas, quando você acessar o seu computador novamente, o programa atualiza suas modificações.
Configurações adicionais
Porém, se você quiser alterar as configurações e explorar outros recursos, clique no ícone em forma de nuvem do programa, na barra de tarefas, próximo ao relógio do sistema, em seguida na opção ...Mais e Configurações:
Na aba Conta você adiciona, escolhe pastas ou pode Desvincular o computador, caso queira parar de sincronizar arquivos e Obter mais armazenamento para contratar mais espaço (Planos pagos):
Na aba Salvamento Automático tem algumas configurações interessantes se você quiser copiar automaticamente fotos e vídeos de câmeras, telefone ou outros dispositivos que você conectar.
Por padrão é preciso manualmente passar os arquivos para a pasta do OneDrive.
Se você selecionar Atualizar pastas, pode escolher fazer a cópia automática em outras pastas do seu computador, como Documentos, Imagens e Área de Trabalho (esta última com restrições). Atente apenas para o espaço disponível, lembrando que você tem 5 gb no plano gratuito:
A primeira aba - Configurações - é para programar o aplicativo para iniciar automaticamente com o sistema, pausar sincronização, selecionar quais notificações você quer receber...
A Rede permite limitar a taxa de carregamento (ou upload) e de download;
Office serve se você usa a versão 2016 do pacote de escritório da Microsoft, e quiser que todos os trabalhos feitos sejam automaticamente copiados na nuvem, e possam ser compartilhados;