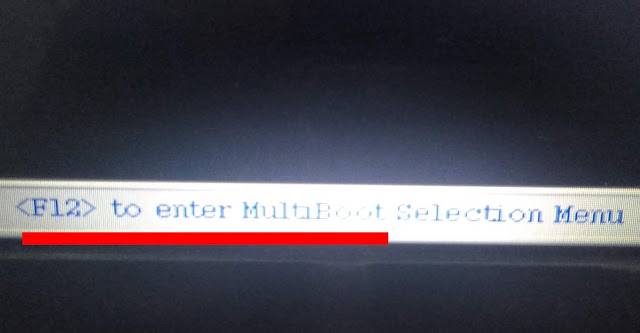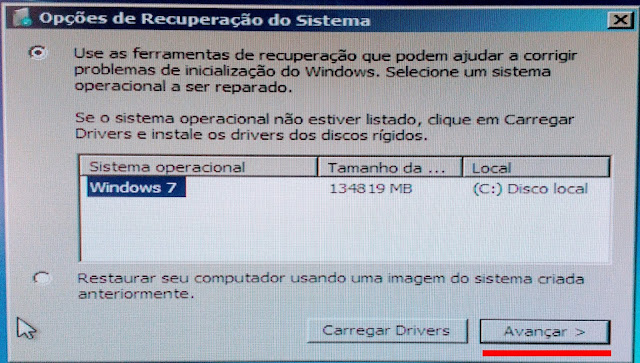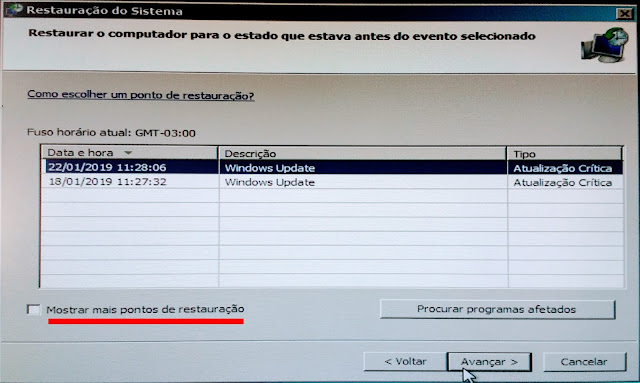O que você vai precisar?
Você vai precisar de um DVD ou Pen-drive com programa de instalação do Windows, para fazer a recuperação do sistema. Veja se veio junto com seu equipamento o DVD. Muitos vem com a versão "o&m" do Windows, ou peça emprestado se for o caso.
Veja também:
Você sabe qual é a diferença?
Para fazer o seu computador ler o seu DVD ou pendrive, você deve abrir uma tela de menu de boot ou a tela de configurações chamada Setup. São as configurações básicas dos componentes
Fazer isso é simples: na primeira tela ao ligar o computador, você abre o Setup pressionando uma tecla - geralmente a Delete. Porém há computadores ou notebooks que é a F2, F9, F10... Para saber qual é no seu caso, pressione logo ao ligar a tecla Pause / Break., como na imagem abaixo:
Veja no canto inferior da tela qual tecla dá acesso ao menu de boot ou, se não tiver esta opção, qual tecla entrar (enter) no Setup:
No seu computador pode aparecer Press <F2> to enter Setup, como no exemplo:
E no próximo exemplo, a tecla para abrir o menu de boot é a F12 (to enter Multiboot é a mesma função - o Menu de boot):
Dê a preferência por acessar o Menu de boot, que já vai direto para as opções para você escolher se vai iniciar pelo DVD ou Pendrive. A tela do menu mostra a relação de componentes de disco da sua máquina: HD ou disco rígido, gravador de DVD, Pendrive... Você escolhe na lista, pressiona Enter e o sistema vai ler de acordo com a sua escolha: se é DVD ou Pendrive.
Na imagem abaixo aparece a opção de HD (sempre aparece como SATA: ou IDE:); e a segunda é o gravador de DVD (confira também se não é bluray no seu caso). Selecione com as setas do teclado a sua opção.
Se for Pendrive, deverá aparecer USB HDD: (marca/modelo da peça). Confira na próxima e imagem e compare se você estiver lendo este artigo de um celular, diante da tela do seu PC:
Se a opção de Menu de boot não existir, selecione a tecla correspondente ao Setup (Delete, F2, ou outra quando estiver ligando sua máquina) - reveja a explicação anterior para inciar o computador pelo DVD ou pendrive - e procure na lista de opções da tela que abrir, Advanced BIOS Features ou opção parecida.
Ajuste para o DVD ou pendrive seja o primeiro na Sequencia de boot - localize a opção Boot Sequence: Pressione o Enter e deverá aparecer uma lista semelhante a vista antes, do Menu de book (porém neste caso você precisa colocar em primeiro o DVD ou pendrive). E a forma de fazer isso estará no canto inferior ou à direita (o mais comum é mudar a ordem daquele que está selecionado na lista, pressionando F5 ou F6 ou o sinal de + ou -).
Quando estiver terminado, pressione F10 para salvar alterações e reiniciar.
Se você vai iniciar pelo DVD, deverá aparecer a mensagem no topo da tela, como na imagem abaixo:
Neste momento, você tem alguns segundos para pressionar qualquer tecla para começar a leitura do DVD e aguarde carregar até abrir a tela de instalação do Windows.
A primeira tela, clique em Avançar
Selecione Reparar o computador na janela seguinte:
O programa de instalação do Windows 10 mostrará as opções:
Queremos solucionar um problema, certo? Ficamos com a terceira opção:
A seguir, selecione Restauração do Sistema:
A terceira opção - Reparo de Inicialização - é teoricamente a mais indicada, e você pode testar, porém não posso garantir que dará resultado.
Ao selecionar a opção Restauração do sistema, você poderá escolher um ponto de restauração, ou uma data anterior e fazer com que o Windows volte ao estado em que estava na data escolhida.
Pela semelhança da operação nas diferentes versões do sistema, acompanhe mais adiante, após o passo a passo no Windows 7, no título Restaurar arquivos e configurações do sistema, caso tenha dúvidas.
Se você estiver usando DVD ou pendrive com o Windows 7:
Selecione Reparar o computador:
No Windows 7, a janela Opções de recuperação lista o sistema que está instalado no momento. Basta clicar em Avançar.
Escolha na relação da janela seguinte, Restauração do sistema:
Só uma observação sobre a primeira opção, Correção de inicialização: ela seria a opção para recuperar o windows que não inicia, como está na descrição abaixo dela. Porém são poucos os casos em que funciona. Você pode tentar se quiser é claro, porém não posso garantir que vai corrigir de fato.
Voltando para opção Restauração de sistema, clique em avançar na primeira janela que surge - Restaurar arquivos e configurações de sistema. Esta opção tem a função de recuperar o sistema num estado anterior a alguma instalação que provocou o problema, por exemplo:
Na próxima, selecione o ponto de restauração para iniciar a recuperação. Costuma estar listado apenas os mais recentes. Mas você pode selecionar a caixa indicada - na imagem abaixo pela linha vermelha - e selecionar outros pontos, que são outras datas (normalmente do dia anterior para trás).
Escolha a opção mais recente e clique em Avançar novamente.
Clique em Concluir para confirmar:
E Confirmar para iniciar a recuperação e aguarde.
Configure o computador para ler o DVD ou Pendrive ao ligar
Para fazer o seu computador ler o seu DVD ou pendrive, você deve abrir uma tela de menu de boot ou a tela de configurações chamada Setup. São as configurações básicas dos componentes
Fazer isso é simples: na primeira tela ao ligar o computador, você abre o Setup pressionando uma tecla - geralmente a Delete. Porém há computadores ou notebooks que é a F2, F9, F10... Para saber qual é no seu caso, pressione logo ao ligar a tecla Pause / Break., como na imagem abaixo:
Veja no canto inferior da tela qual tecla dá acesso ao menu de boot ou, se não tiver esta opção, qual tecla entrar (enter) no Setup:
No seu computador pode aparecer Press <F2> to enter Setup, como no exemplo:
E no próximo exemplo, a tecla para abrir o menu de boot é a F12 (to enter Multiboot é a mesma função - o Menu de boot):
Dê a preferência por acessar o Menu de boot, que já vai direto para as opções para você escolher se vai iniciar pelo DVD ou Pendrive. A tela do menu mostra a relação de componentes de disco da sua máquina: HD ou disco rígido, gravador de DVD, Pendrive... Você escolhe na lista, pressiona Enter e o sistema vai ler de acordo com a sua escolha: se é DVD ou Pendrive.
Na imagem abaixo aparece a opção de HD (sempre aparece como SATA: ou IDE:); e a segunda é o gravador de DVD (confira também se não é bluray no seu caso). Selecione com as setas do teclado a sua opção.
Se for Pendrive, deverá aparecer USB HDD: (marca/modelo da peça). Confira na próxima e imagem e compare se você estiver lendo este artigo de um celular, diante da tela do seu PC:
Se a opção de Menu de boot não existir, selecione a tecla correspondente ao Setup (Delete, F2, ou outra quando estiver ligando sua máquina) - reveja a explicação anterior para inciar o computador pelo DVD ou pendrive - e procure na lista de opções da tela que abrir, Advanced BIOS Features ou opção parecida.
Ajuste para o DVD ou pendrive seja o primeiro na Sequencia de boot - localize a opção Boot Sequence: Pressione o Enter e deverá aparecer uma lista semelhante a vista antes, do Menu de book (porém neste caso você precisa colocar em primeiro o DVD ou pendrive). E a forma de fazer isso estará no canto inferior ou à direita (o mais comum é mudar a ordem daquele que está selecionado na lista, pressionando F5 ou F6 ou o sinal de + ou -).
Quando estiver terminado, pressione F10 para salvar alterações e reiniciar.
Iniciando com o DVD
Se você vai iniciar pelo DVD, deverá aparecer a mensagem no topo da tela, como na imagem abaixo:
Neste momento, você tem alguns segundos para pressionar qualquer tecla para começar a leitura do DVD e aguarde carregar até abrir a tela de instalação do Windows.
Tela de instalação do Windows
Windows 10 (role a página até o próximo título se você estiver usando o Windows 7)
A primeira tela, clique em Avançar
Selecione Reparar o computador na janela seguinte:
O programa de instalação do Windows 10 mostrará as opções:
- Continuar - para iniciar o sistema normalmente;
- Usar outro sistema operacional;
- Solução de Problemas;
- Desligar o computador;
Queremos solucionar um problema, certo? Ficamos com a terceira opção:
A seguir, selecione Restauração do Sistema:
A terceira opção - Reparo de Inicialização - é teoricamente a mais indicada, e você pode testar, porém não posso garantir que dará resultado.
Ao selecionar a opção Restauração do sistema, você poderá escolher um ponto de restauração, ou uma data anterior e fazer com que o Windows volte ao estado em que estava na data escolhida.
Pela semelhança da operação nas diferentes versões do sistema, acompanhe mais adiante, após o passo a passo no Windows 7, no título Restaurar arquivos e configurações do sistema, caso tenha dúvidas.
Windows 7
Se você estiver usando DVD ou pendrive com o Windows 7:
Selecione Reparar o computador:
No Windows 7, a janela Opções de recuperação lista o sistema que está instalado no momento. Basta clicar em Avançar.
Escolha na relação da janela seguinte, Restauração do sistema:
Só uma observação sobre a primeira opção, Correção de inicialização: ela seria a opção para recuperar o windows que não inicia, como está na descrição abaixo dela. Porém são poucos os casos em que funciona. Você pode tentar se quiser é claro, porém não posso garantir que vai corrigir de fato.
Restaurar arquivos e configurações de sistema
Voltando para opção Restauração de sistema, clique em avançar na primeira janela que surge - Restaurar arquivos e configurações de sistema. Esta opção tem a função de recuperar o sistema num estado anterior a alguma instalação que provocou o problema, por exemplo:
Na próxima, selecione o ponto de restauração para iniciar a recuperação. Costuma estar listado apenas os mais recentes. Mas você pode selecionar a caixa indicada - na imagem abaixo pela linha vermelha - e selecionar outros pontos, que são outras datas (normalmente do dia anterior para trás).
Escolha a opção mais recente e clique em Avançar novamente.
Clique em Concluir para confirmar:
E Confirmar para iniciar a recuperação e aguarde.
Se tudo der certo, ao reiniciar o computador ele vai carregar o sistema normalmente.
Pode acontecer de não funcionar. Neste caso, repita o processo e tente recuperar um ponto de restauração mais antigo.
Esta é uma tentativa de recuperar sem formatar, porém o Windows pode em muitos casos estar em tal estado que a recuperação não resolve, que é quando somente uma formatação dá jeito.
Recomendo seguir os 5 passos deste artigo para corrigir erros de sistema, quando você conseguir recuperar, além de fazer sempre cópias de segurança de seus arquivos. Aqui no blog você pode aprender como fazer isso de forma automática seguindo o passo-a-passo dos artigos abaixo: