O IntelJ IDEA é uma IDE que trás muitas vantagens que aceleram o desenvolvimento dos seus sistemas. Uma delas é o salvamento automático, por exemplo.
Veja apenas se seu computador tem a seguinte configuração:
- Windows 10, 8, 7 (SP1) de 64-bit ou Linux GNOME or KDE desktop;
- 2 GB RAM (8 GB RAM recomendado);
- 2.5 GB de espaço no HD, SSD recomendado;
- Resolução mínima de 1024x768;
Logo acima você vê as opções de sistema: Windows / Mac / Linux (deverá abrir já com o seu sistema selecionado.
Instalação no Windows
A instalação no sistema do "tio Bill" é só seguir a "fórmula" Next, Next e Finish. Abrir o arquivo baixado e seguir os passos do assistente.
Você precisará também do JDK do Java, que pode ser baixado neste link.
Instalação no Linux
Após fazer o download, crie um pasta no local de sua preferência e use o comando a seguir num Terminal, para extrair os arquivo idea-2019.3.1.tar.gz que você baixou (confira a versão):
tar -xzf idea-2019.3.1.tar.gz
No site alerta que você não deve extrair em uma pasta que já tenha outra versão. Você deve sempre criar uma pasta vazia.
Para rodar o programa, use o comando idea.sh no Terminal a partir do diretório bin.
(Dica: abra a pasta que você criou, clique no espaço em branco com o botão direito de mouse selecione "Abrir num terminal")
Primeiros passos
Primeiro uma "confissão": a primeira vez que experimentei esta IDE, desinstalei um pouco depois de abrir a primeira vez, anos atrás. Fiquei perdido e já estava acostumado com o Eclipse.
Você verá que não tem grande dificuldade. Basta "se ambientar" um pouco na ferramenta.
Quando você abre, esta tela aparece (pode estar com tema ou Theme com fundo branco, tema padrão - IntelliJ). Você pode porém experimentar o Darcula e High Contrast e ver qual fica melhor para visualização.
Via de regra, seus olhos devem se cansar menos com fundo escuro (veremos como trocar mais à frente).
Nesta primeira tela, clique em Create New Project para "botar a mão na massa".
Abrirá a janela abaixo, com a linguagem Java selecionada por padrão. Clique em Next.
Deixe a próxima janela aparece a opção Create project from template (criar projeto a partir de template). Ignore e apenas clique novamente em Next.
A seguir você deve digitar o nome de sua preferência para o seu projeto. No exemplo eu coloquei Piloto.
Parece que não muda nada na tela, se você não prestar atenção. Apenas aparece no menu à esquerda o nome do projeto que você escolheu, abaixo de Project:
Clique na sela ao lado esquerdo do nome do projeto que você escolheu. Assim você abre mais opções.
O primeiro passo para criar qualquer projeto é criar uma classe. Você faz isso clicando com o botão direito do mouse em src. Abre um menu e você desliza com o curso do mouse na primeira opção, New e depois, Java Class.
Digite o nome da classe em Name (deve ter a primeira letra maiúscula - regra da linguagem);
Finalmente o campo para começar a codificar aparece!
Dica: apesar da IDE ter vários atalhos que ajudam a produzir mais em menos tempo, se você estiver dando os primeiros passos na linguagem, recomendo fortemente digitar as linhas de código até conhecer bem os principais, para depois usar os recursos da IDE.
Como exemplo, a classe principal (main) tem o código
public static void main(String[] args){}
No IntelliJ você pode apenas digitar psvm e ele completa o código:
Essa linha de código determina que esta classe será a principal, de onde o projeto vai dar a "partida".
Mudando o tema
Para mudar a aparência ou tema do programa, clique no menu File e depois Settings:
Abre uma janela com várias opções, mas não se assuste. A opção que interessa já está lá, no topo - Theme. Darcula é essa que está nas imagens deste post; High contrast (alto contraste) e IntelliJ - fundo branco:
Siga daqui para a série Java Desktop, Cadastro CRUD, parte 2 - MVC. onde você verá como criar um sistema de Cadastro de Clientes, salvando no banco de dados.


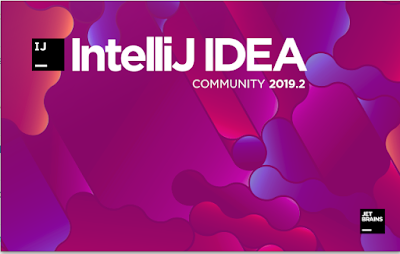


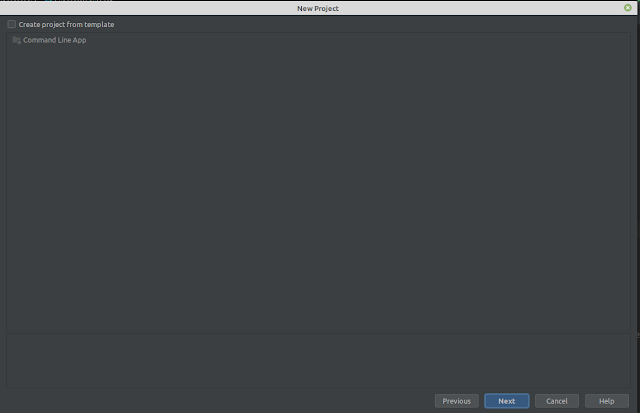

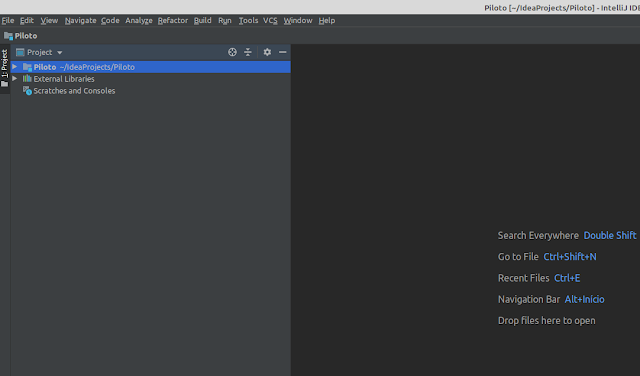

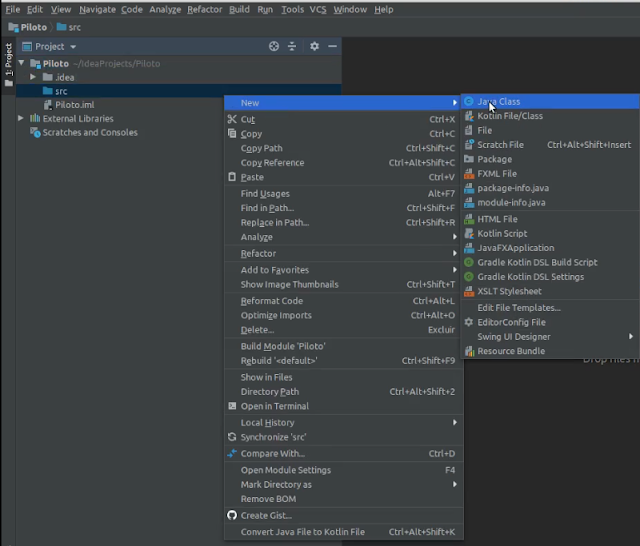

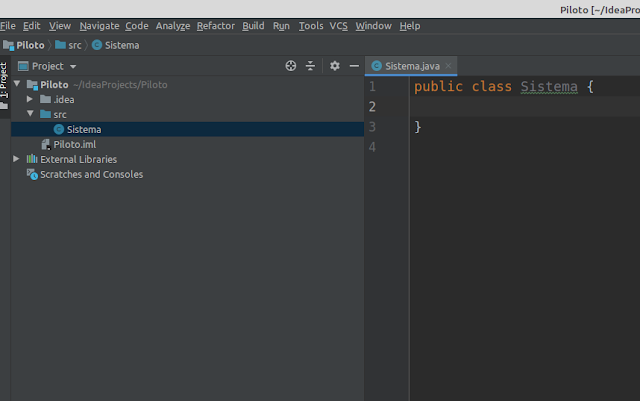
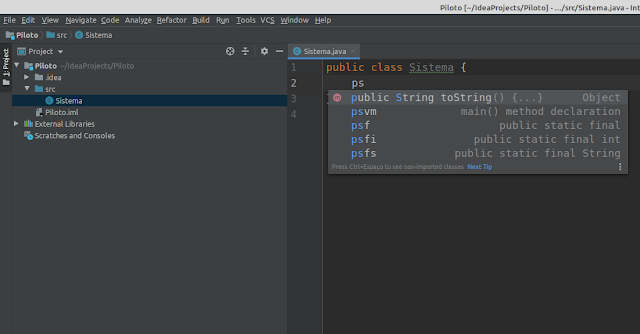

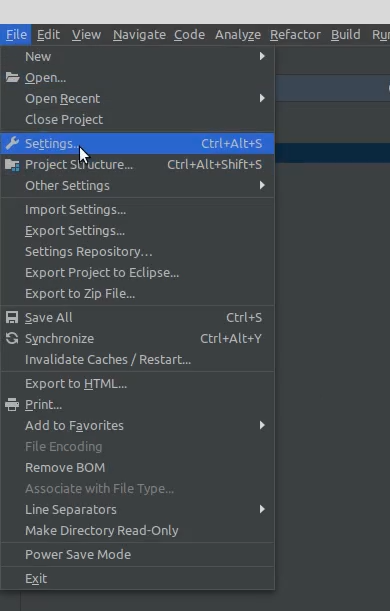

Nenhum comentário:
Postar um comentário