Conheça 5 formas de garantir a segurança dos seus trabalhos, fotos, vídeos e tudo que você guarda em seus aparelhos.
Entre as diversas opções de serviços de "nuvem de arquivos", as mais conhecidas são a da Google, o Drive; o Mega; O OneDrive da Microsoft e o Dropbox.
Todos oferecem um determinado tamanho gratuitamente e opções de maior espaço mediante pagamento mensal ou anual (confira as opções nos links acima).
1- Tenha uma nuvem "carregada" de arquivos sempre disponível e atualizada, com o Dropbox!
Começando pelo que oferece menos espaço, no Dropbox você tem 2 GB de espaço disponíveis gratuitamente. Você pode criar a conta preenchendo os 4 campos - Nome, Sobrenome, E-mail e Senha - ou através de sua conta no Google:
Acompanhe no vídeo passo a passo:
2- OneDrive, a opção do "Tio Bill"
No OneDrive você pode guardar até 5 gb de arquivos (ou 5000 mb) no plano gratuito. Se você já tem conta na Microsoft, basta entrar com seus dados; senão, selecione a opção Crie uma! na página de acesso ou, se preferir, deixe para criar após a instalação do programa na sua máquina.
Instalação no PC / notebook para cópia sincronizada
Quando logado no navegador
Se você entrou através do seu navegador de internet, para fazer o download do arquivo de instalação, selecione a opção Desktop - nas abas superiores da página:
Selecione Set up now para transferir para a sua máquina o arquivo de instalação do OneDrive:
O arquivo de instalação é transferido para a pasta downloads do seu PC, porém, de acordo com seu navegador, você pode abrir diretamente:
- No Google Chrome - o arquivo é exibido no canto esquerdo inferior;
- Mozilla Firefox - Parte superior direita - seta para cima;
- Internet Explorer - Abrirá uma janela "Deseja executar ou salvar este arquivo?" - escolha Executar para iniciar a instalação assim que terminar o download;
Aguarde até abrir a janela Configurar o OneDrive, que veremos mais adiante...
Direto da página inicial do OneDrive
Na página inicial do OneDrive, selecione Baixar dentre as opções no menu do topo da página à esquerda:Login da instalação e configuração
Após o login você poderá escolher onde ficará a pasta do OneDrive - para guardar os arquivos juntamente no seu equipamento e no servidor da Microsoft. Por padrão o programa cria dentro da pasta do Usuário. Altere se preferir, selecionando Alterar local:
O local padrão você só terá acesso explorando os arquivos da sua máquina, onde estará o ícone na lista. Porém, ao selecionar Alterar local, você pode mudar para a Área de Trabalho por exemplo:
Ao clicar em Avançar, a próxima janela dá a opção de copiar tudo que estiver nas pastas da sua conta do OneDrive no seu computador.
É interessante deixar selecionado, pois quando você precisar acessar sua conta em outro equipamento através do navegador internet, e alterar arquivos ou pastas, quando você acessar o seu computador novamente, o programa atualiza suas modificações.
Configurações adicionais
Porém, se você quiser alterar as configurações e explorar outros recursos, clique no ícone em forma de nuvem do programa, na barra de tarefas, próximo ao relógio do sistema, em seguida na opção ...Mais e Configurações:
Na aba Conta você adiciona, escolhe pastas ou pode Desvincular o computador, caso queira parar de sincronizar arquivos e Obter mais armazenamento para contratar mais espaço (Planos pagos):
Na aba Salvamento Automático tem algumas configurações interessantes se você quiser copiar automaticamente fotos e vídeos de câmeras, telefone ou outros dispositivos que você conectar.
Por padrão é preciso manualmente passar os arquivos para a pasta do OneDrive.
Se você selecionar Atualizar pastas, pode escolher fazer a cópia automática em outras pastas do seu computador, como Documentos, Imagens e Área de Trabalho (esta última com restrições). Atente apenas para o espaço disponível, lembrando que você tem 5 gb no plano gratuito:
A primeira aba - Configurações - é para programar o aplicativo para iniciar automaticamente com o sistema, pausar sincronização, selecionar quais notificações você quer receber...
A Rede permite limitar a taxa de carregamento (ou upload) e de download;
Office serve se você usa a versão 2016 do pacote de escritório da Microsoft, e quiser que todos os trabalhos feitos sejam automaticamente copiados na nuvem, e possam ser compartilhados;
3- O Drive do "Dr. Google"
O Drive do "Dr. Google" oferece a opção de guardar até 15 gb (conta grátis) em arquivos na nuvem. Aqui no blog, nesta publicação você pode saber mais.
Assista ao vídeo no youtube:
4- Uma Mega Nuvem
Acompanhe passo a passo como instalar e aproveitar a opção do Mega ou Mega opção para fazer backup seguro e automático de seus arquivos...
Assista ao Vídeo:
5- Digitando e salvando sem você estar notando
Você digita no Word, muitas linhas, com pressa de acabar e esquece de clicar no disquete, ou no atalho Ctrl + B de vez em quando.
Não quer que o computador trave, falte energia ou mesmo você ou outra pessoa esbarre sem querer na tomada nesta hora. Mas quem pode garantir que uma destas coisas não vá acontecer?
Só quando você cria seus documentos de texto na "nuvem", usando o Documentos do Google você não precisa se preocupar com isso;





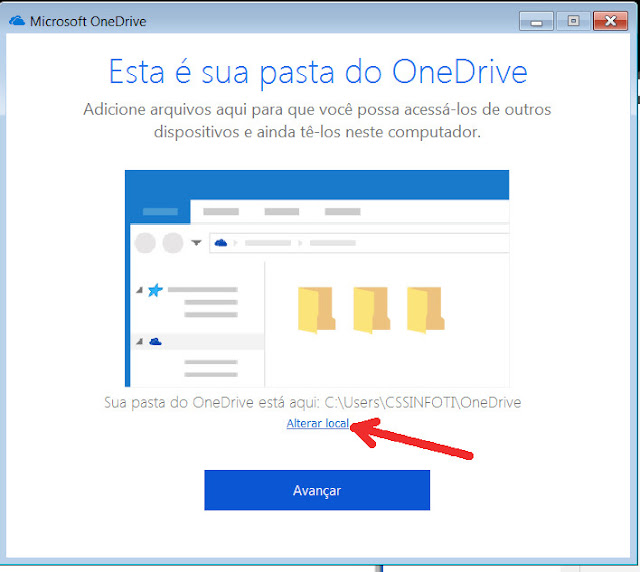





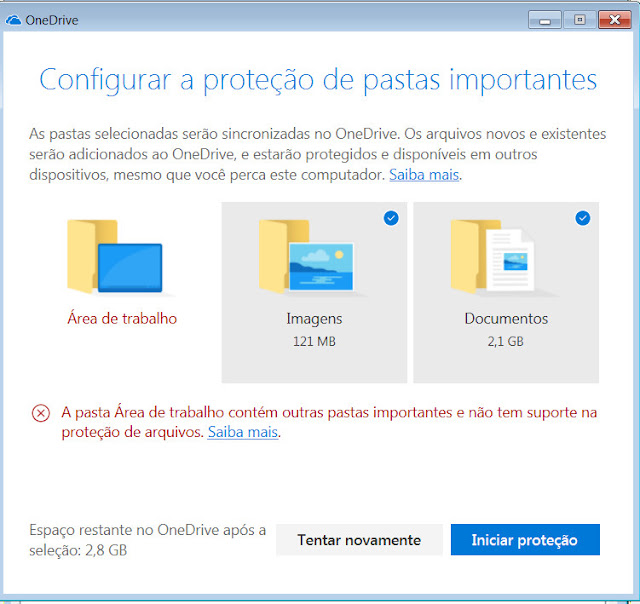

Nenhum comentário:
Postar um comentário